LAS HERRAMIENTAS EN MS. EXCEL
LAS HERRAMIENTAS EN MS. EXCEL
FUNCIONES DE MS.EXCEL
1. Pegado especial
Si se requiere solo copiar algunos elementos, evitando copiar formatos o fórmulas indeseadas, lo primero que hay que hacer, después de copiar la celda (Ctrl+C), es pulsar Ctrl+Alt+V para realizar el pegado especial y seleccionar los valores que se quieren copiar.
Para pegar los elementos, Atl+E+S+V, aunque también se puede usar el menú desplegable y elegir la opción en el cuadro de diálogo.
2. Insertar varias filas
Al utilizar el atajo (Ctrl, Shift, +) se selecciona el número de filas que se quiera agregar y luego se insertan con ayuda del clic en el botón derecho del mouse. También se puede usar el comando "Insertar filas de hoja", pero solo si se seleccionaron antes las filas a añadir.
3. Relleno Rápido
Cuando se necesita ingresar o cambiar muchos datos de forma rápida y precisa, el relleno rápido es un "método asombroso".
Para activarlo se elige "Relleno Rápido" en la pestaña de "Datos, o se puede pulsar Ctrl+E. Si no aparece, Microsoft recomienda probar en "Avanzado" y "Relleno Rápido Automático".
:quality(85)//s3.amazonaws.com/arc-wordpress-client-uploads/infobae-wp/wp-content/uploads/2019/04/09195845/10-funciones-Excel-4.jpg)
4. Índice y coincidir
Utilizadas para realizar búsquedas complejas, si se unen ambas funciones permiten extraer datos y valores concretos de grandes hojas de cálculo.
"Índice" tiene dos sintaxis: matricial y de referencia. La primera (matriz; núm_fila; [núm_columna]) sirve para hacer búsquedas.
"Coincidir"(valor_buscado,matriz_de_busqueda;[tipo_de_coincidencia]) se utiliza para encontrar la posición de un valor en una lista.
5. Suma Rápida
Casi todos saben hacerlo, pero Harvard destacó que se puede generar la celda al final de una fila o columna en apenas unos segundos.
Si se selecciona la celda nueva y se pulsa Ctrl + Shift + "=" se realiza la "autosuma".
:quality(85)//s3.amazonaws.com/arc-wordpress-client-uploads/infobae-wp/wp-content/uploads/2019/04/09195851/10-funciones-Excel-5.jpg)
6. CTRL Z / CTRL Y
No sólo se puede utilizar CTRL + Z para revertir errores. También se puede lograr con el comando Ctrl + Y.
Es útil para recuperar algo que por error se eliminó con Ctrl + Z.
7. Eliminar Duplicados
Para borrar valores repetidos en cualquier conjunto de datos, la Universidad de Harvard recomendó colocar lo que se desea eliminar en una nueva hoja. Así, el sistema deja por defecto el primer valor que aparece en la tabla y no se pierden los datos en caso de error.
Se puede activar al seleccionar la tabla, luego en la pestaña de "Datos" y haciendo clic en "Quitar duplicados". Excel preguntará a qué columna se aplicará el cambio.
8. Inmovilizar paneles
Para ejecutarlo se elige la parte de la hoja de cálculo que se desea congelar y luego en el menú, hacer clic en "vista" o "visualización". Enseguida se selecciona "inmovilizar fila superior" e "inmovilizar columna", al tiempo de pulsar lo que se quiere congelar.
Inmovilizar filas y columnas ayuda a contrastar datos que se tienen lejos de otros en una hoja de cálculo.
:quality(85)//s3.amazonaws.com/arc-wordpress-client-uploads/infobae-wp/wp-content/uploads/2019/04/09195856/10-funciones-Excel-6.jpg)
9. F4
En Excel, F4 crea una referencia absoluta, o repite la acción o comando más reciente.
La mayoría de las veces repetirá la última acción, pero si se pulsa mientras se tiene resaltada una celda con una fórmula, desplegará opciones de posibles referencias.
10. CTRL + Flechas de teclado
En grandes bases de datos, permite acceder a la última cifra en unos segundos. También sirve para seleccionar datos y maximizar la productividad.
Solo se ejecuta el comando Ctrl + la flecha, para llegar al final del documento (flecha Abajo) o desplazarte por él. Aunque detecta huecos en los datos, y se detiene en el primer espacio.
La Universidad de Harvard pretende, al compartir estos consejos, transformar la jornada laboral típica de las personas y maximizar la productividad.
FORMULAS PRINCIPALES
Suma
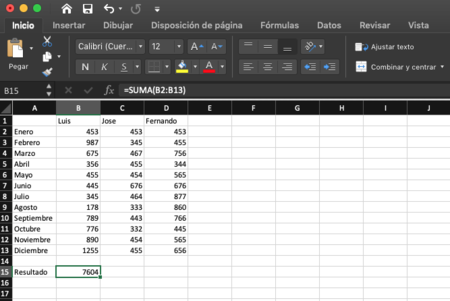
Es el ABC y Excel. La fórmula básica que todos deben conocer cuándo se enfrentan a la hoja de cálculo de Microsoft. Una fórmula que nos permite sumar los valores de un grupo de celdas, o incluso filas y columnas entera. Ofrece la ventaja de soportar tanto celdas separadas como intervalos. Una fórmula cuyo ejemplo podría ser =SUMA(A1:A30)
Resta
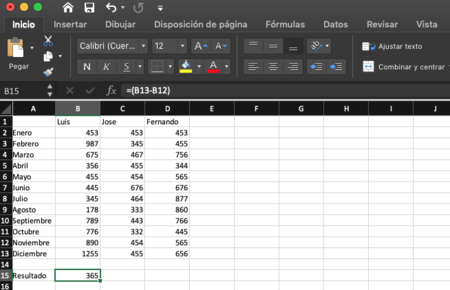
Lo mismo que la anterior. Otra básica pero ahora empleada para restar los valores de dos celdas. Este podría ser el ejemplo a usar, en el que se resta el valor de una casilla al de otra: = A2 - A3.
Multiplicación
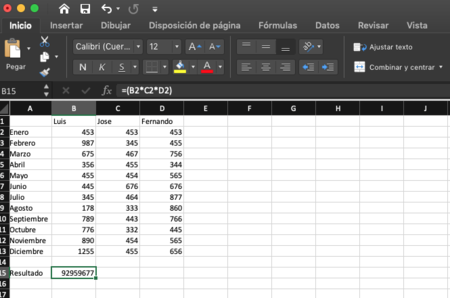
Es la fórmula usada para multiplicar los valores de dos o más celdas. Se marcan las celdas cuyos valores queremos usar y entre ellas a modo de símbolo de multiplicar, un asterisco. Este podría ser un ejemplo: = A1 * A3 * A5
División
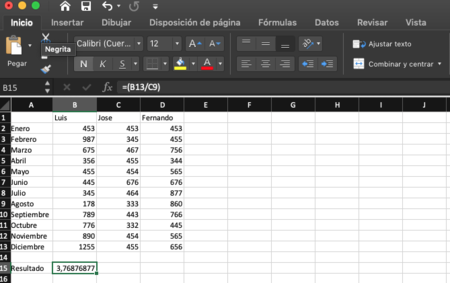
Lo mismo que la anterior, pero ahora para dividir usaremos el símbolo "/" entre las casillas cuyos valores queremos emplear. Este podría ser un ejemplo: = A2 / C2.
Promedio, media o media aritmética
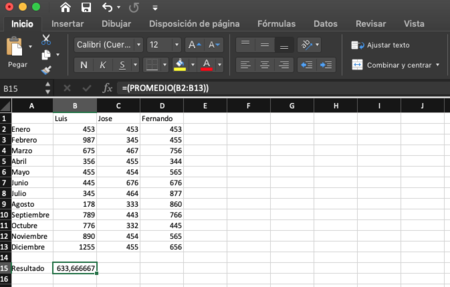
Avanzamos un poco y llegamos a la fórmula promedio. La función de esta fórmula es devolver el valor de promedio aritmético de los valores almacenados en las celdas seleccionadas. La fórmula podría ser tal que así.=PROMEDIO (A2:B2).
Valores máximos y mínimos
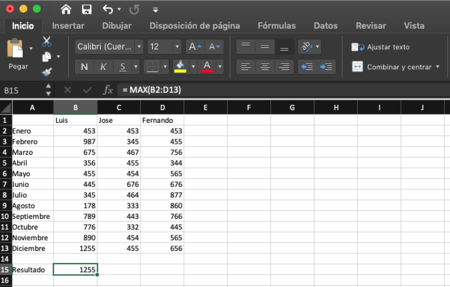
Es la fórmula empleada para conocer los valores máximos y mínimos que figuran en un conjunto de celdas. Para calcularlos usaremos los términos MAX y MIN junto con las celdas a analizar. Este es un ejemplo para máximos =MIN(A2,B4,C3,29) y otro para mínimos =MIN(A2,B4,C3,29).
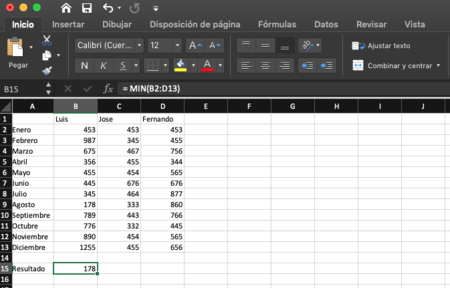
Contara
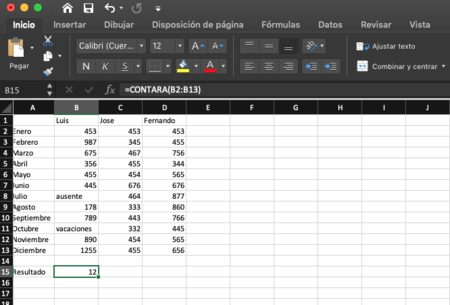
Contara es una de las fórmulas para contar valores. Una fórmula que permite contar valores incluso aunque no sean números y sólo hace caso omiso de las celdas vacías. Se suele usar para conocer cuántas entradas tiene una tabla, si no nos importa que sean valores alfa numéricos. Si sólo queremos tener en cuenta los números se usa la fórmula CONTAR. Un ejemplo podría ser =CONTARA(B2:B13)
Contar Si
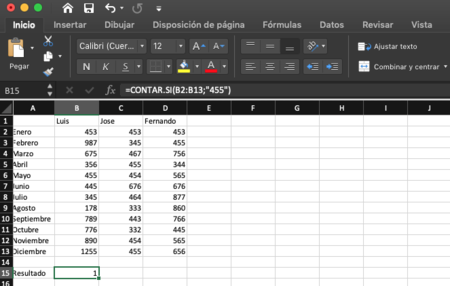
Esta fórmula permite contar elementos que cumplen un cierto criterio. Criterios que se pueden basar en la correspondencia con un número, en que aparezca un texto determinado. Excel contará las celdas que ofrecen una condición que hayamos marcado. Un ejemplo podría ser contar las celdas con el valor 455 =CONTAR.SI(B2:B13;"455")
Condición
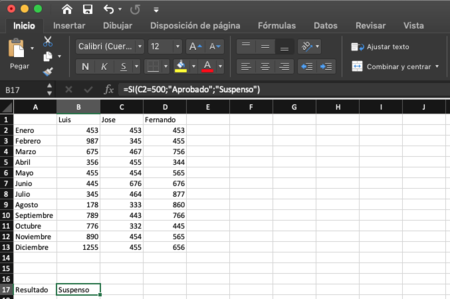
En cierta medida parecida a la anterior. Es una fórmula basada en el cumplimiento de una condición. Se devuelve un valor si se cumple la condición que marcamos. El clásico ejemplo usado es el de las notas, donde aprobado es si hay un valor igual o superior a 5 y suspenso es donde ese valor es inferior a 5. El ejemplo podría ser: =SI(B2="500","Aprobado";"Suspenso")
Buscar V
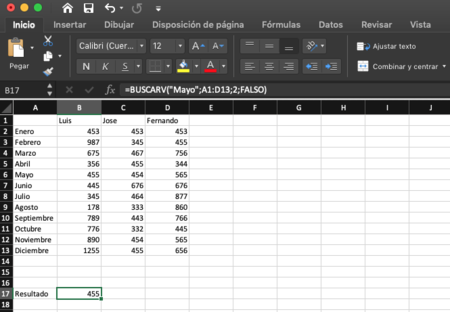
Busca un valor dentro de una fila y devuelve el valor que ha sido encontrado o un error en caso de no haberlo encontrado. Un ejemplo podría ser =BUSCARV(“Jose”, B1:D6, 3,FALSO) si queremos saber el número de cervezas servidas por Jose en el mes de febrero.
El uso de “FALSO” se debe a que es el valor necesario para indicar que queremos una búsqueda exacta, es decir sólo queremos el valor para la entrada con índice Jose.
Buscar H
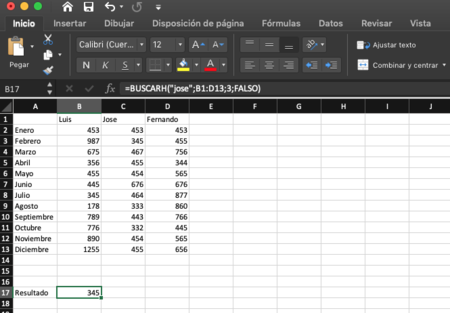
Similar a la anterior, esta fórmula persigue el buscar un determinado dato en la primera columna de una tabla o matriz y una vez localizada la fila en la que se encuentra dicho dato, devolver el valor que tiene en esa misma fila la columna que especifiquemos. Este ejemplo =BUSCARV("Mayo";A1:D13;2;FALSO) serviría para conocer cuantas copas sirvió Jose en un mes.


Comentarios
Publicar un comentario