“HERRAMIENTAS DE MS. WORD – SU ENTORNO. “
“HERRAMIENTAS DE MS. WORD – SU ENTORNO. “

¿Cómo utilizar las marcas de agua en Ms. Word?
Como marca de agua en Word puedes utilizar una imagen o un texto. Siempre se incluyen con formato semitransparente para que no dificulten la lectura del texto. En algunos casos se utilizan las marcas de agua de texto para establecer el carácter o estado del documento. Por ejemplo, «Confidencial», «Privado», «Copia», «Borrador», etc.
Utiliza la marca de agua para personalizar tus documentos, incluye tu nombre o logotipo.
En Word puedes insertar marcas de agua de texto o imágenes. La marca de agua aparecerá detrás del texto con un cierto grado de transparencia.
En las opciones de marcas de agua en Word encontrarás una serie de marcas de agua predeterminadas que te pueden servir si justamente coinciden con lo que necesitas.
En la ficha Diseño, clica sobre la opción Marcas de agua y en el desplegable encontrarás una serie de ejemplos que puedes aplicar en tu documento simplemente seleccionándolo en el desplegable.
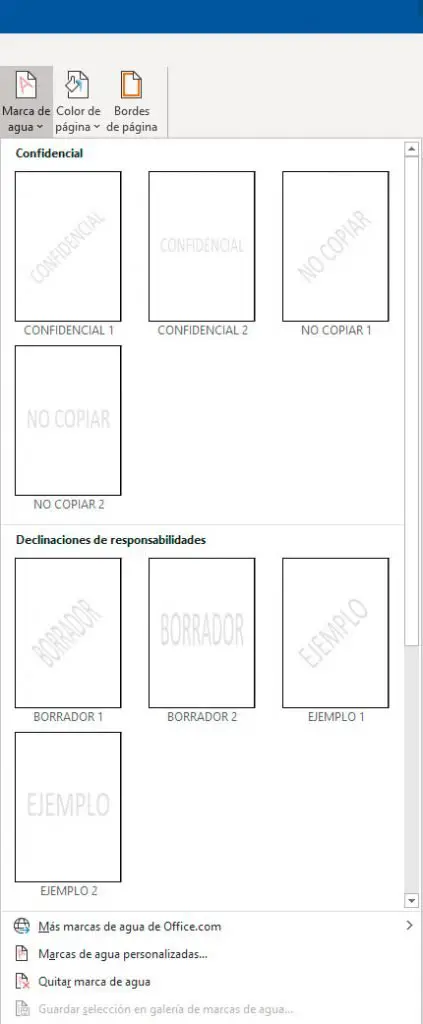
Para personalizar la marca, en el desplegable de marcas de agua, selecciona Marcas de agua personalizadas, puedes elegir una marca de agua de imagen o una marca de agua de texto.
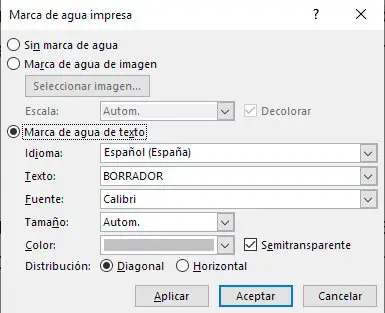
- Para insertar una marca de agua de imagen selecciona la opción. Clica en Seleccionar imagen y busca la imagen a insertar en tu equipo. A continuación, puedes cambiar la escala, la opción Automático de escala ajusta la imagen dentro de los márgenes del documento. También puedes marcar o desmarcar la casilla decolorar, esto hará que la imagen se vea más o menos tenue.
- En la opción marca de agua de texto debes escribir el texto que quieres que aparezca en la casilla Texto. Puedes personalizar el tipo de fuente, el tamaño, color, la distribución (horizontal o diagonal) y la transparencia.
EDITAR MARCA DE AGUA
Word inserta todas las marcas de agua en el encabezado. Por lo que, si quieres modificar la marca de agua, moverla, cambiar su tamaño manualmente, etc. debes entrar en el encabezado haciendo doble clic en la parte superior del documento.
Al entrar en el encabezado el texto del documento se ve más tenue y puedes seleccionar la marca de agua, ya sea de texto o imagen y desplazarla, ajustar su tamaño con el ratón, etc.
También se activan las opciones de Formato de la imagen, donde puedes realizar algunas modificaciones.
Estando dentro del encabezado, ve a la pestaña Insertar y selecciona la imagen que quieres colocar como marca de agua.
Una vez insertada, clica en el icono que aparece en la esquina superior derecha de la imagen, Opciones de Diseño, y elige la opción Detrás del texto.
Puedes cambiar el tamaño de la imagen o moverla. También tienes disponibles todas las opciones de Formato de la imagen, entre ellas encontrarás una opción de Transparencia, en la que puedes elegir el nivel de transparencia que quieres aplicar a tu imagen.
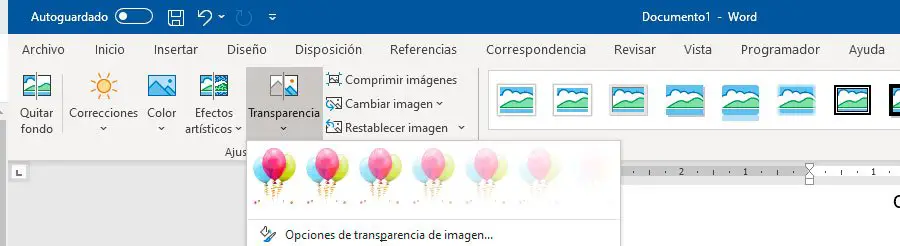
MARCA DE AGUA SOLO EN ALGUNAS PÁGINAS
En el caso de querer insertar marca de agua solo en algunas páginas debes separar tu documento en secciones y desvincular las secciones de la anterior. A continuación, elimina la marca de agua de las secciones en las que no la necesites.
¿A que llamamos configuración?
Se llama configuración a la organización de los diferentes elementos que constituyen algo, otorgándole su forma y sus características. El término deriva del vocablo latino configuratio.

La idea de configuración suele emplearse en el ámbito de la informática y de la electrónica. Se conoce como configuración a la serie de datos que establecen el valor de ciertas variables de un software o que indican cómo debe funcionar un aparato. En todos los casos debe existir una configuración de fábrica, la cual se denomina predefinida u original, y luego se le da al usuario un cierto grado de libertad para cambiarla.
¿Por qué es importante la utilización del Borde en Ms. Word?
Un borde en Microsoft Word es una función que permite destacar un párrafo, una hoja o una imagen con líneas externas que pueden ser modificadas en cuanto a su grosor, estilo y color. Esta herramienta puede ser aplicada a todo el documento o a una sección (en la que se puede incluir o no la primera página).
Pasos para utilizar los bordes de Ms. Word
En texto
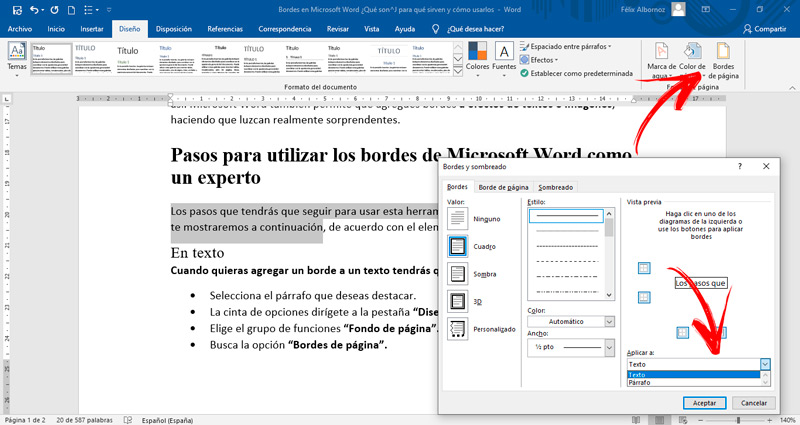
Cuando quieras agregar un borde a un texto tendrás que hacer lo siguiente:
- Selecciona el párrafo que deseas destacar.
- La cinta de opciones dirígete a la pestaña “Diseño”.
- Elige el grupo de funciones “Fondo de página”.
- Busca la opción “Bordes de página”.
- Te aparecerá una ventana en donde tendrás que elegir la pestaña “Bordes”.
- En la parte izquierda selecciona si quieres que el borde sea un cuadro, con estilo de sombra o 3D. Puedes pulsar en “Personalizado” y modificar las preferencias predeterminadas.
- Cuando ya sepas qué tipo de bordes deseas, elige el estilo de línea. Luego busca el color y al final el ancho que tendrá la línea.
- Una vez que tengas todo definido tendrás que seleccionar si quieres aplicar al texto o un párrafo en donde se encuentra la selección que tienes.
- Para finalizar pulsa en “Aceptar”.
En caso que necesites aplicar en todo el documento tendrás que seguir esta guía:
- Una vez que hayas elegido “Bordes de página”, tendrás que dirigirte a la pestaña “Borde de página”.
- Selecciona el estilo que quieres para el recuadro, luego eliges el tipo de línea, el color y el ancho.
- Si lo prefieres puedes cambiar una línea por imágenes prediseñadas. Para ello tendrás que dirigirte al campo “Arte” y desplegar el menú.
- Cuando hayas finalizado tendrás que seleccionar en “Aplicar a:” para que elijas si quieres aplicar el borde en todo el documento o en la sección en la cual se encuentra la selección que hiciste del texto.
- Cuando quieras cambiar el borde del sombreado y modificar los márgenes tendrás que pulsar en “Opciones” y luego elegir las medidas que deseas.
- Tendrás que pulsar en “Aceptar” para finalizar la tarea.
¿Cómo cambiar los márgenes en Ms. Word?
Cambiar los márgenes de un documento es una de las tareas esenciales que tenemos que aprender cuando trabajamos con Microsoft Word. Los márgenes por defecto suelen valer para la mayoría de los casos, pero hay ocasiones especiales en las que debemos ajustarlos. Por ejemplo si estamos redactando un currículo, una carta profesional, un poema, o un libro o revista.
Word dispone de varios márgenes predefinidos que se ajustan a la mayoría de las situaciones. Incluso podemos quitar los márgenes si queremos.También es posible añadir márgenes personalizados con el tamaño que nosotros queramos, y usarlos como predeterminados.
Por último, vamos a aprender a usar márgenes de encuadernación, muy útiles si nuestro proyecto es un libro, revista, fanzine, diario, o cualquier otro trabajo que requiera una encuadernación. Explicamos cómo poner márgenes a un documento en Word.
Pon en marcha Word y abre un documento que contenga texto, porque así podremos ver cómo cambian los márgenes.
Lo primero que vamos a hacer es usar un margen predeterminado distinto al que Word utiliza por defecto. Para ello pulsamos en la pestaña Formato y tocamos en el icono Márgenes, que está en el lateral izquierdo.
Se abrirá una ventana en donde podemos seleccionar diferentes márgenes predefinidos: estrecho, moderado, ancho, etc. Simplemente seleccionamos uno para utilizarlo.
Este margen predefinido se aplicará a todo el documento. Quizá nos interesa aplicarlo solo a ciertas páginas, o necesitamos márgenes con medidas que no son estándar. En ese caso, debemos tocar en el icono Márgenes, y usar la opción Márgenes personalizados. En la ventana que se abre, podemos cambiar muchas cosas:
En la parte superior elegimos el tamaño de los márgenes superior, inferior, izquierdo y derecho, medidos en centímetros. Si vamos a encuadernar, podemos dejar un margen adicional en la casilla Encuadernación, para que las anillas o el pegamento no tapen el texto.
También es posible cambiar la orientación de la página, y si queremos aplicar el margen personalizado a todo el documento, o de aquí en adelante.
Otra opción importante es el botón Establecer como predeterminado, que hará que Word aplique este margen cada vez que abramos un documento en blanco.
Una última opción interesante es el márgen Formato libro. Se usa cuando estás redactando una libro, revista, fanzine, o cualquier otro proyecto encuadernado. En este caso los márgenes tiene un formato reflejado, en donde las dos páginas que se muestran cuando abres un libro poseen márgenes reflejados en un espejo.
Para aplicar este tipo de márgenes vamos a Márgenes, Márgenes personalizados, y en apartado Páginas, seleccionamos Formato Libro:





Comentarios
Publicar un comentario